软件信息
下载“Bartender”软件包下载链接,下载完成后按照其中的提示将软件拖拽至“应用程序”文件夹即可成功安装。
2-Bartender授权
看到软件简介,点击「Next」进入权限获取窗口(以下内容版本3和4差别不大,没有替换,大家将就看吧~)。
看到如下窗口,点击「Open macOS Accessibility Preferences」打开系统偏好设置中的“隐私”选项,左下角解锁后勾选Baetender,即可授权成功。
看到如下窗口即可视为设置成功。
软件设置
完成授权操作后看到的是Bartender设置介绍,针对第一次使用软件的小伙伴或者英语基础薄弱的小伙伴,我简单翻译一下这张图片中的内容,不求精准只求小伙伴能看懂就行。
使用Bartender你可以随意设置你的菜单栏显示项目(图标),达到如下效果:
(1)Show 显示:保持该项目在菜单栏一直显示,但当你查看隐藏项目的时候不会显示。
(2)Hide 隐藏:正常情况下隐藏,但当你有需求的时候可以点击Bartender图标或者使用快捷键查看。
(3)Always Show一直显示:基本同(1),不同之处在于即使是查看隐藏项目的时候该项目也保持显示。
(4)Always Hide 一直隐藏:基本同(2),不同之处在于只有当项目显示更新或你使用快捷键显示全部项目的时候才会显示。
右键单击菜单栏Bartender图标点击「Preferences」进入软件偏好设置,可以设置每一个菜单栏项目(图标)是否显示,以及Bartender的一些自定义设置。
新版本如下图所示,默认将需要隐藏的图标放在第二行,如果有需要显示的图标,拖拽到第一行即可。
同时,为了保证最好的效果,建议你可以把Bartender设置为登录即启动,这样的话不仅软件的存在感会非常弱,还可以提升你的状态栏使用体验,一举两得。



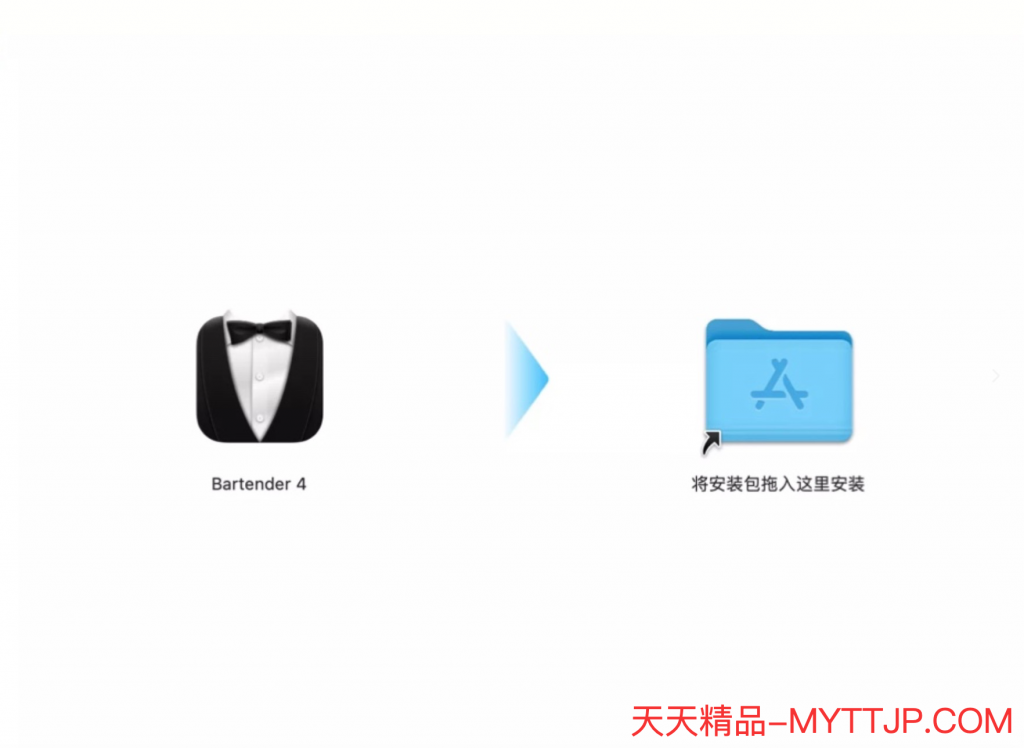
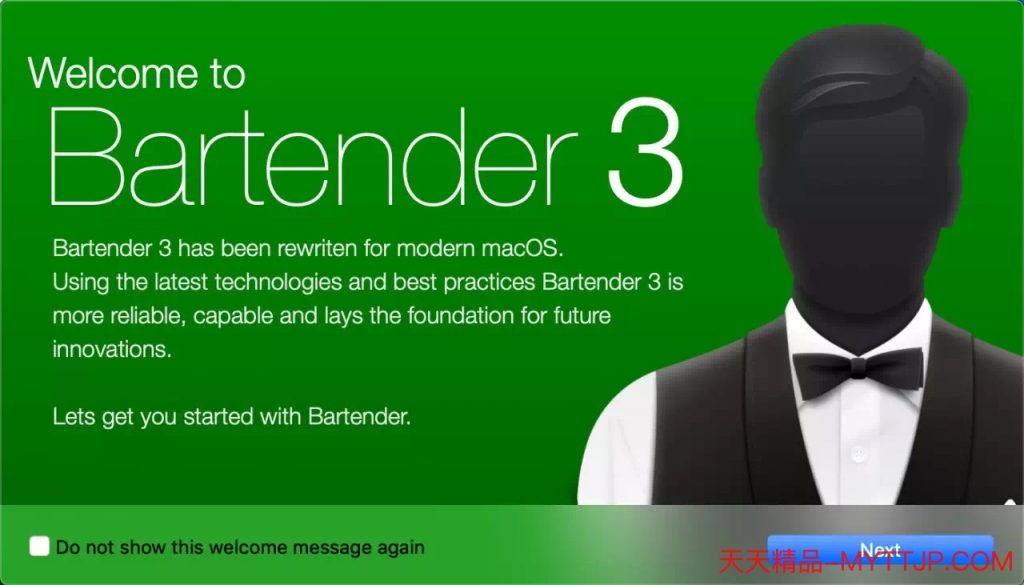
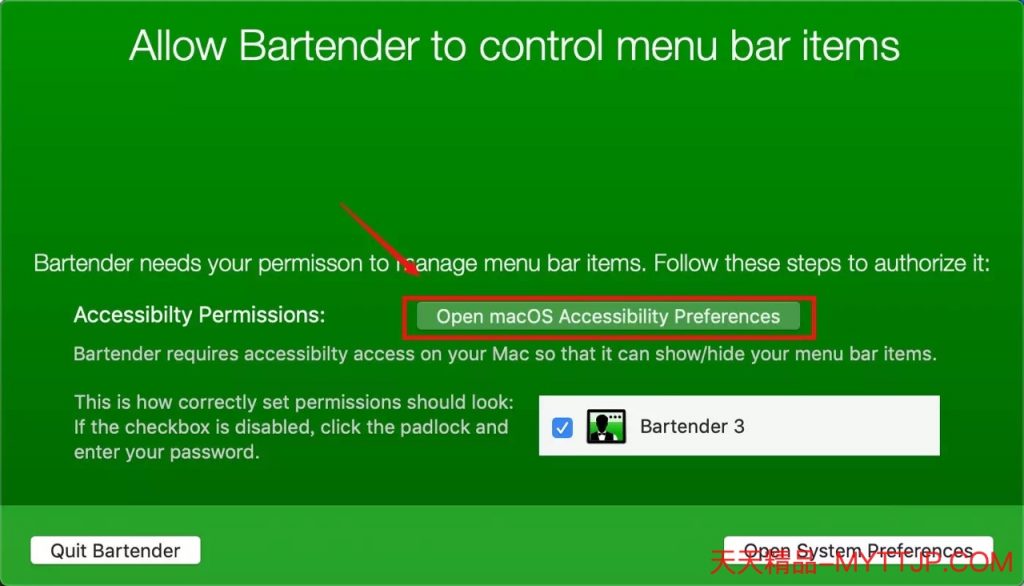
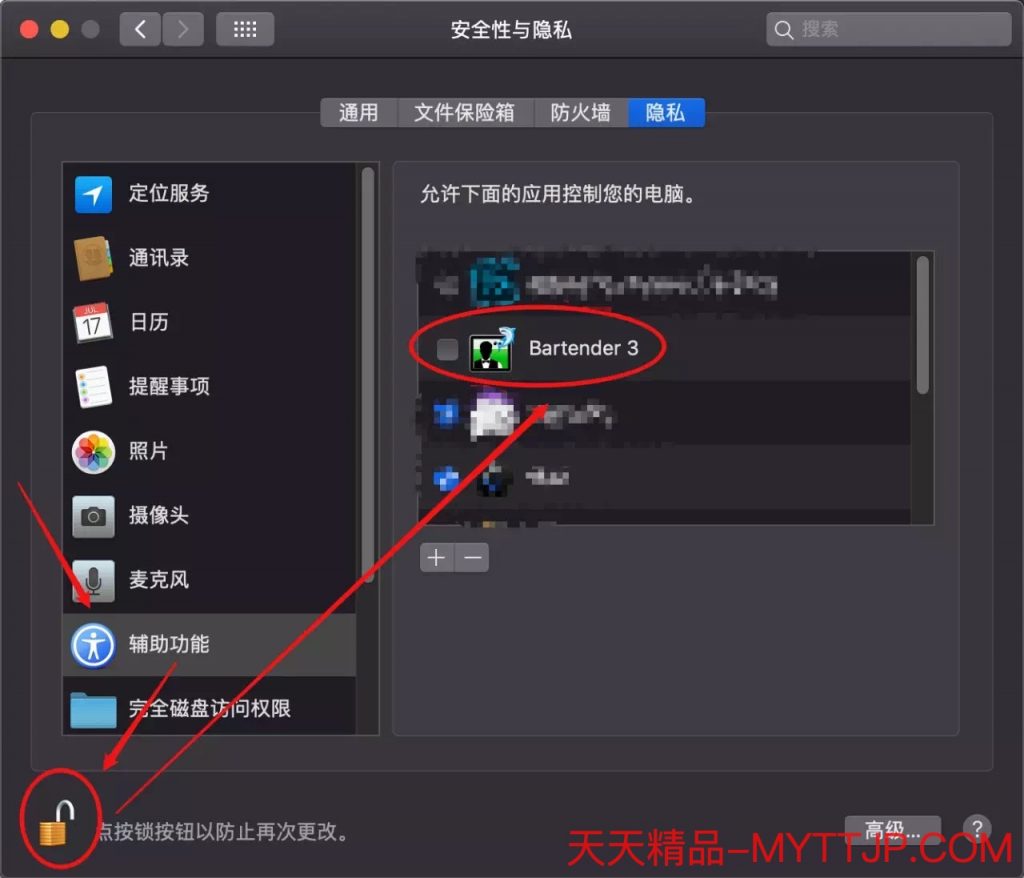
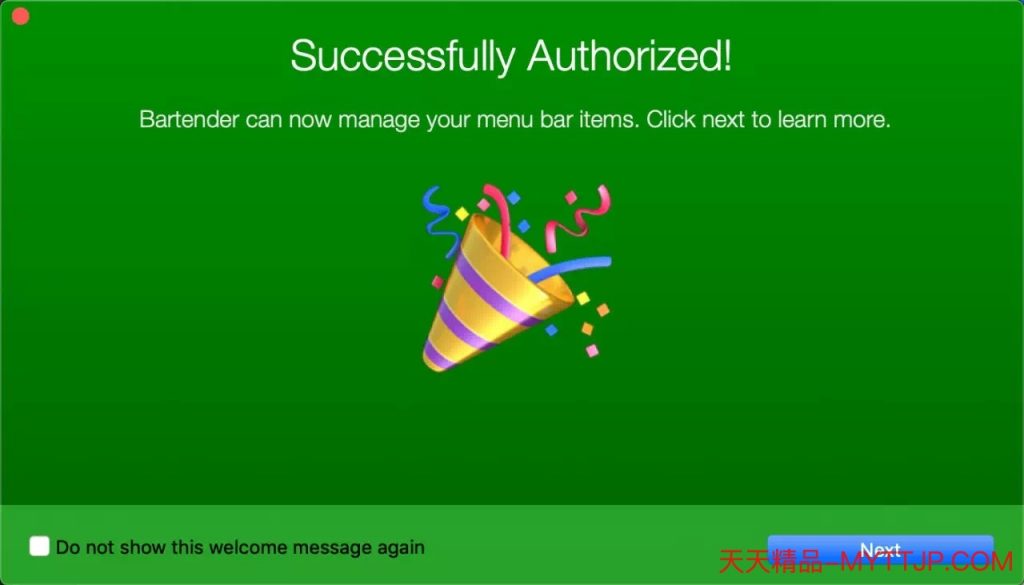
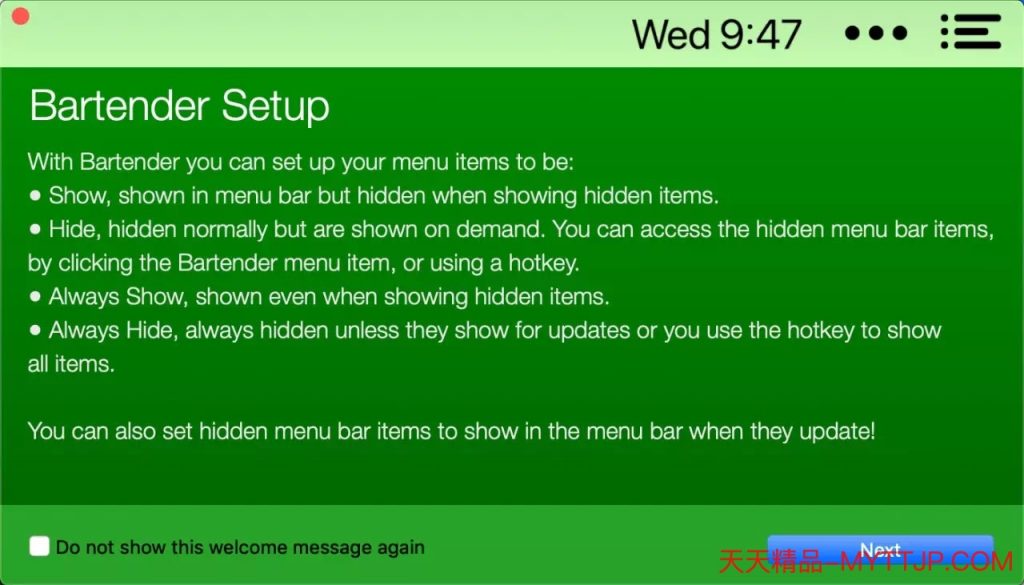
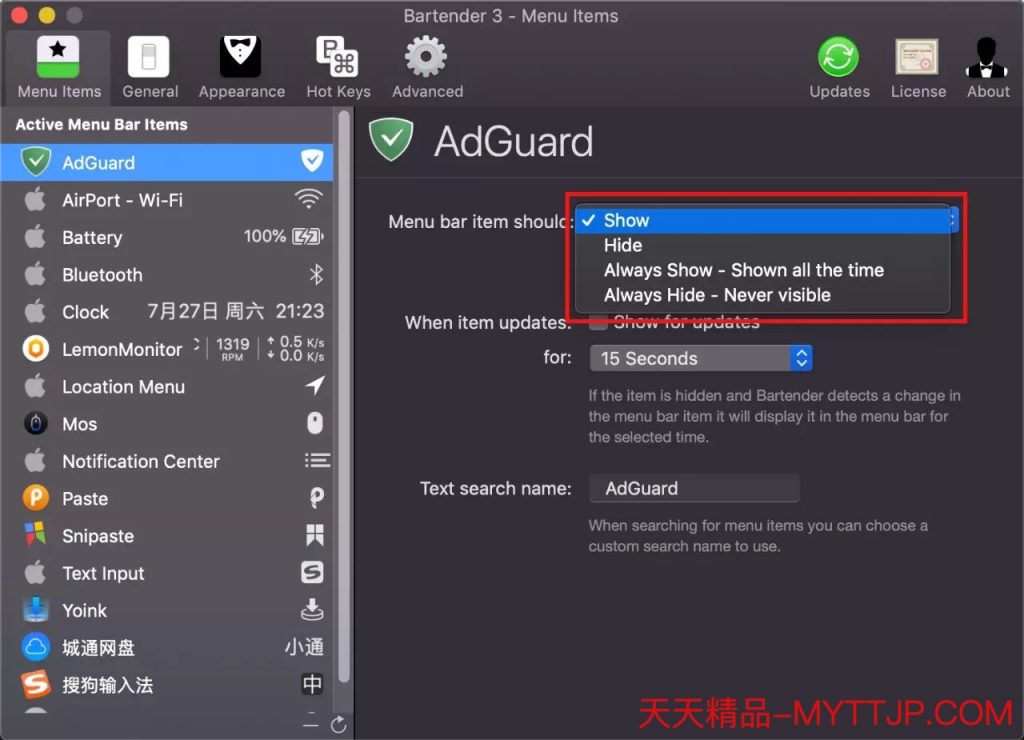

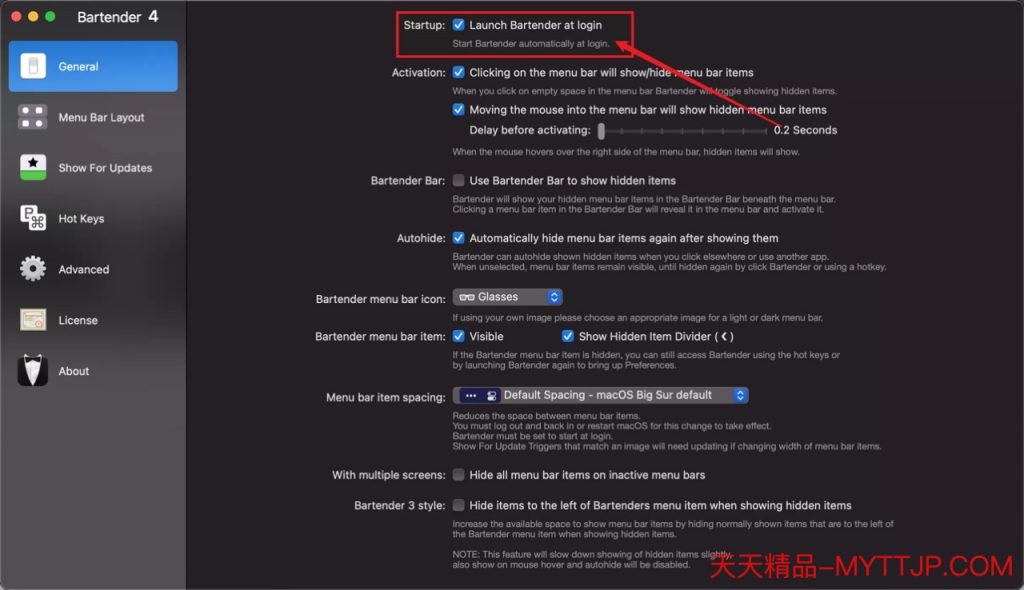
![Mac专业数据库管理软件 SQLPro Studio[兼容Big Sur]](https://www.myttjp.com/wp-content/themes/begin/prune.php?src=http://www.myttjp.com/wp-content/uploads/2021/09/5C6AB980-9227-4040-BD43-5C9F2A4CA00C.png&w=280&h=210&a=&zc=1)
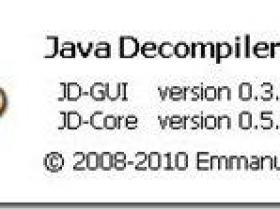



重庆市 1F
登录回复
谢谢